Pixel 7 使用minicap: A Comprehensive Guide
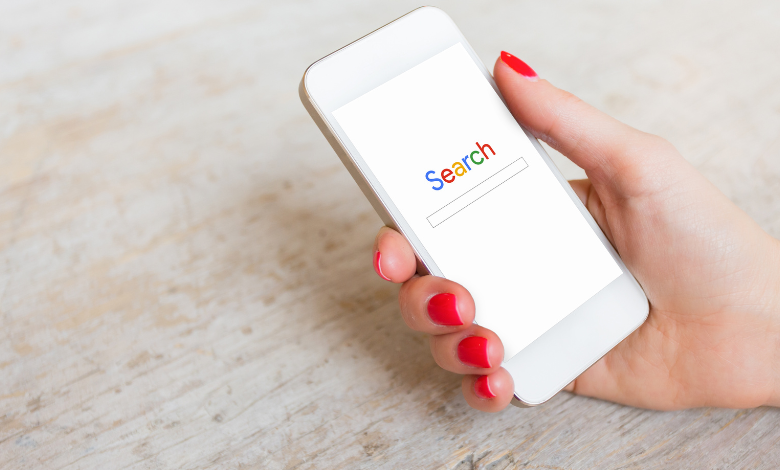
The Google Pixel 7 is a powerful and feature-rich smartphone, known for its advanced camera system, smooth performance, and user-friendly interface. If you’re a developer or an advanced user looking to interact with your Pixel 7 in more sophisticated ways, you might be interested in using Minicap—a versatile tool for screen capturing and interaction. In this article, we’ll walk you through what Minicap is, how to set it up on your Pixel 7, and its practical applications.
What is Minicap?
Minicap is a lightweight tool used for capturing screenshots and recording screen activity on Android devices. It provides a high-resolution, real-time display of the device’s screen, which can be particularly useful for developers testing apps, creating tutorials, or even for users who want to record gameplay or other activities.
Minicap works by accessing the device’s display buffer and transmitting the image data to a computer or another device where it can be viewed, recorded, or analyzed. Unlike other screen capture tools, Minicap operates with minimal overhead, ensuring smooth performance and high-quality captures.
Setting Up Minicap on Your Pixel 7
Before you start using Minicap, you need to set up your Pixel 7 for development and install the necessary tools. Here’s a step-by-step guide:
1. Prepare Your Pixel 7
- Enable Developer Options: Go to
Settings > About phone, and tapBuild numberseven times to enable Developer Options. You’ll see a message confirming that Developer Options are now enabled. - Enable USB Debugging: Go to
Settings > System > Developer options, and toggleUSB debuggingon. This allows your Pixel 7 to communicate with your computer.
2. Install ADB (Android Debug Bridge)
- Download ADB: You can download ADB as part of the Android SDK Platform Tools from the official Android Developer website.
- Install ADB: Extract the downloaded ZIP file and navigate to the extracted folder. You can use ADB from the command line by navigating to this folder.
3. Download and Set Up Minicap
- Download Minicap: You can find Minicap binaries for various devices, including the Pixel 7, on repositories like GitHub or other Android developer forums. Ensure you download the version compatible with your device.
- Install Minicap: Transfer the Minicap binary to your Pixel 7 using ADB. Open a command prompt or terminal and use the following command:
bash
adb push minicap /data/local/tmp/minicap
adb shell chmod 755 /data/local/tmp/minicap
- Install Minicap Library: Similarly, push the Minicap library to your device:
bash
adb push minicap.so /data/local/tmp/minicap.so
adb shell chmod 755 /data/local/tmp/minicap.so
4. Start Minicap
- Launch Minicap: You need to start Minicap using a command that sets up the necessary display parameters. Use the following command in your terminal:
bash
adb shell LD_LIBRARY_PATH=/data/local/tmp /data/local/tmp/minicap -P 1080x2400@1080x2400/0
Adjust the resolution and orientation (
1080x2400@1080x2400/0) according to your device’s screen specs. - View the Output: To view the captured screen, you can use tools like
VLCorffplayto stream the output. For example:bashadb forward tcp:1717 localabstract:minicap
ffplay tcp://localhost:1717
Practical Applications of Minicap
- App Testing: Developers can use Minicap to test how their apps look and perform on different screen sizes and resolutions.
- Tutorial Creation: Create high-quality screen recordings or screenshots for instructional videos or guides.
- Gameplay Recording: Capture gameplay footage for review or sharing with others.
- Bug Reporting: Document and report bugs by providing detailed screenshots or video evidence.
Troubleshooting Tips
- Permissions Issue: If Minicap fails to start, ensure that it has the correct permissions and that USB Debugging is enabled.
- Library Compatibility: Verify that the Minicap library (
minicap.so) matches your device’s architecture (ARM, x86, etc.). - Resolution Settings: Ensure that the resolution parameters used with Minicap match your device’s screen resolution.
Conclusion
Using Minicap on your Google Pixel 7 can be a game-changer for developers, content creators, and advanced users. By following the setup instructions and utilizing Minicap’s features, you can enhance your productivity and make the most out of your device. Whether you’re capturing screenshots, recording videos, or testing apps, Minicap offers a powerful and efficient solution for your screen capturing needs.
If you encounter any issues or have further questions, don’t hesitate to check online forums or the Minicap documentation for additional support.





