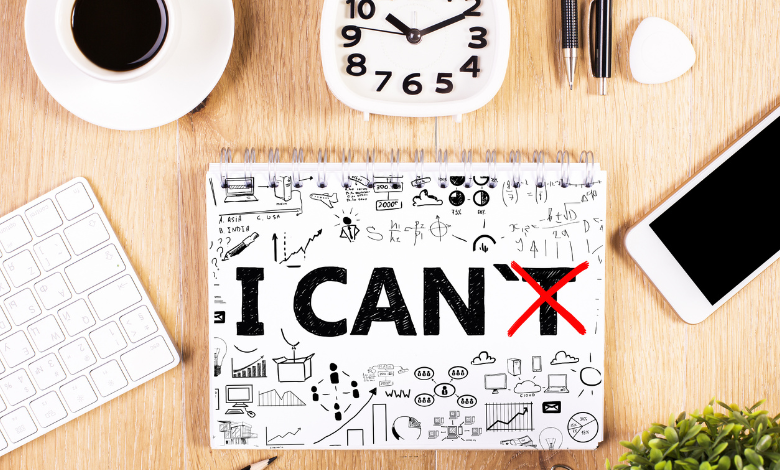
WizTree is a popular disk space analyzer for Windows that helps users visualize how their storage is being used by displaying a treemap and providing detailed information on folder sizes. Its intuitive design and powerful features make it a favorite among tech enthusiasts and casual users alike. However, one common question that arises among users is whether it’s possible to change the UI font size in WizTree to enhance readability or to better fit their display preferences.
Understanding WizTree’s User Interface
WizTree’s interface is designed to be straightforward, providing a clear and concise overview of disk usage. The application features a treemap view, a directory tree view, and a list view of files and folders. While WizTree excels in functionality and performance, its customization options, especially regarding the user interface (UI) font size, are somewhat limited.
Changing Font Size in WizTree
As of the latest updates available, WizTree does not natively support changing the UI font size through its settings. This means that users cannot directly adjust the font size within the application to better suit their needs. The lack of this feature might be a limitation for those who require larger text for better readability or prefer a different visual style.
Workarounds for Adjusting Font Size
Although WizTree doesn’t offer a built-in option to change the UI font size, there are a few workarounds you might consider:
- System-Wide Font Scaling: Windows allows users to adjust the overall font size and scaling settings for the entire operating system. By increasing the scaling factor in Windows, you can indirectly affect the size of text and UI elements in many applications, including WizTree. To adjust system-wide scaling:
- Right-click on the desktop and select Display settings.
- Under Scale and layout, use the dropdown menu to select a scaling percentage (e.g., 125%, 150%).
- Apply the changes and restart your computer if necessary.
- Use High-DPI Settings: If you have a high-resolution display, you can use Windows’ High-DPI scaling settings to improve readability in applications. To enable High-DPI settings:
- Right-click the WizTree shortcut or executable file and select Properties.
- Go to the Compatibility tab.
- Check the box for Override high DPI scaling behavior and select System (Enhanced) from the dropdown menu.
- Apply the changes and restart WizTree.
- Accessibility Features: Windows provides various accessibility features that can help improve readability. For instance, you can enable the Magnifier tool to zoom in on specific parts of the screen, including the WizTree UI. Access these features through the Ease of Access settings in Windows.
Future Updates and Feedback
For users who find the lack of font size adjustment a significant drawback, providing feedback to WizTree’s development team could be beneficial. Software developers often rely on user feedback to prioritize feature updates and improvements. You can usually find contact information or a feedback option on the WizTree website or within the application itself.
Conclusion
while WizTree is a powerful tool for analyzing disk space, it does not currently offer an option to change the UI font size directly within the application. Users seeking larger text or better readability can explore system-wide scaling adjustments, High-DPI settings, or Windows’ accessibility tools as potential workarounds. As always, staying updated with the latest software releases and providing feedback to developers can help improve future versions of the application.





